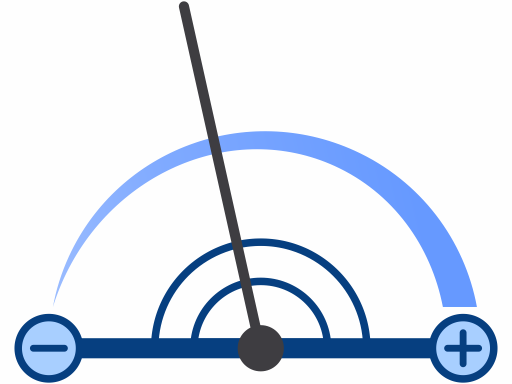System requirements
TapNTempo requires macOS 10.12 or higher.
Access to built-in MIDI instruments takes place through the AudioUnit DLS (Down-Loadable-Sounds) synthesizer. The AU DLS synth supports its own set of internal sounds as a General MIDI bank. This should be bundled with your Mac.
Troubleshooting
The app crashes when I try to click on the menubar.
This is a known issue with the Apple Store version of the software. Please download from this website to get an updated version.
TapNTempo opens slowly
The first time you open it, it may take about 5 seconds while each successive opening will take 1-3 seconds. If opening times are much longer, please contact me. Opening times may also depend upon factors in your individual setup.
TapNTempo will not save my settings
TapNTempo will remember some, but not all of your settings.
It will remember:
- Beat
- Divison (but not selected or deselected)
- Tempo
- Volume
- Sound color
- Accented and normal pitches
- MIDI instrument
All other settings are initialized each time the app opens. TapNTempo will insert a folder in your Application Support directory that contains these settings. You can delete this folder at any point to remake your settings.
I plugged in my MIDI device but it’s not in the list.
Use the reset button in the MIDI preferences (under Tools) in order to load your MIDI device if it does not preload.
I plugged in my Audio Interface but it doesn’t work (or the app crashed)
TapNTempo will find your interface if it is running through Core Audio. It is strongly recommended that you plug in and setup your interface prior to opening TapNTempo. If adding the interface jams TapNTempo, please force quit and restart.
FAQ
Why should I download/pay for your metronome when there are so many others?
There is no perfect answer to this, but I feel like this metronome offers some features that others do not have. I am a professional musician who started this project to suit my own needs and first released version 1 on the AppStore in 2011. The idea for a hybrid tuner/metronome had been kicking around in my head for a long time and I first released TapNTune as freeware some years prior. Following its success, I was forced to drop the tuner due to software issues and continue work on the metronome.
Aargh I’m just annoyed at something.
I have made this software in the hopes of aiding musicians and do not want it to cause additional problems. If you are having problems, please check the troubleshooting section first. I keep it updated with potential issues and provide solutions and workarounds when relevant. If your problem is not listed there, please contact me. I want my money back because of (issue)
Unfortunately there is no way for me to refund your money and Apple stays way clear of this unless developers deliberately mislead their customers. So far nobody has asked me for a refund (knock on wood) but it could happen. If you feel that my software has misled you, please contact me and I will make every attempt to provide a satisfying explanation and potential workaround.
I bought TapNTempo but have decided that I want TapNTune instead, which has all the features of TapnTempo. Can I get a discount?
This is a shame but unfortunately I cannot provide refunds. However, I can assure that the tuner section of TapNTune required as much work and investment as TapNTempo, so that your money is not wasted.
How to use
- Requirements
- Entering data without keyboard shortcuts
- Interface
- Keyboard shortcuts
- Tapping and listen mode
- Tools menu
1. Requirements: Intel Macintosh running macOS 10.12 or later
2. Entering data Each number box has four ways of entering data.
- 1) Clicking in the number box will enable using the mouse to roll digits up or down.
- 2) You can manually enter an amount using the keypad of your computer, and then press Enter to confirm the entry.
- 3) You can also select the number box, then use your keyboard’s up and down arrow keys to change the amount. Note that a selected number box using this method may prevent keyboard shortcuts until you click outside of the box.
- 4) Using keyboard shortcuts below:
3. Keyboard shortcuts. (access from the Tools menu, or by using Command-1). Different letters of the keyboard will open up access to the left and right arrow keys. After pressing the specified key, you can use the right arrow key to increase the value and the left arrow key to decrease. Use the Escape key to suspend the left and right arrow keys. Please be aware that TapNTempo needs to be the front application for these shortcuts to work. If they do not work, then clicking anywhere in the TapNTempo window will enable them again. The shortcuts are as follows:
- Tempo: T
- Tempo x 10: E
- Beat: B
- Division: D
- Volume: V
In addition, you can use the Return key to tap a tempo into the metronome, and the Space Bar to turn the metronome on and off. The Escape key will always suspend the left and right arrow capabilities until the next key is pressed.
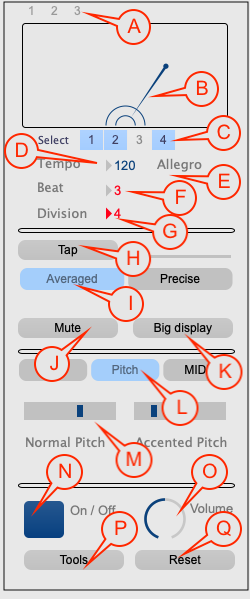
• A. Beat Display: Shows current beat per measure. This display only shows when beat is greater than 1.
• B. Display: The needle will strike each side of the meter for each beat in the sequence. Changing the beat to greater than one will also cause a flash of light in the display on each downbeat.
• C. Divisions Select: Here you can choose which numbered division should sound. Use the mouse to click a number and mute it. Clicking it again will unmute it.
• D Tempo: Enter the tempo in beats per minute (BPM). Note that the tempo is confined within 20 and 300 BPM.
• E. Tempo description: A word in Italian that describes the tempo range in traditional metronome style.
• F. Beat: Enter the amount of beats per measure in order to get a highlighted first beat. The first beat is represented with a different tone, and also by a flash in the metronome’s display.
• G. Division: Enter in the division that each beat should have.
• H. Tap: Use the Return key (Enter key) or click this button to manually tap in the desired tempo. more info
• I. Tap precision: decide whether to use averaging for tap input or not
• J. Mute: Mutes all metronome functions.
• K. Big Display: launches a large needle display for easy viewing
• L. Sound color: Choose either Click for a click sound, Pitch for pitched sounds, or MIDI for built-in or external MIDI instruments. You can adjust the sound using the sliders or keyboards as follows:
• M. Pitch sliders: Accented Pitch refers to the first beat of each measure and Normal Pitch refers to the ordinary beats, divisions, and the Tap sound. Set the slider higher for a higher sound, and lower for a lower sound. Use the keyboard in MIDI to select pitches. You can also select instruments from the pulldown list below.
• N. On / Off switch: Turn the metronome on or off. You can also use the Spacebar to toggle metronome on or off. Note that the On/Off switch does not affect the tap function.
• O. Volume: Turn the metronome’s sound up or down.
• P. Tools: Access TapNTempo’s tool list
• Q. Reset: Reset the metronome to its defaults. Defaults are as follows: Tempo: 120 // Beat: 1 // Division: 1 // Mute: Off // Default pitches // Volume: 50 (value does not display)
Use the “Tap” button or the Return key to tap in a tempo you would like to track. If the metronome is off, you will see your result in the tempo number box and the Italian description. If the tempo is on, the metronome will “listen”, pause briefly to avoid distortion, and then continue in the new tempo you tapped in. You must tap more than twice to engage the tap readout.
Use the tools menu in the menubar above TapNTempo to access a list of keyboard shortcuts (command-1), Audio settings (command-2) and MIDI settings (command-3). It is recommended that you add your external audio and MIDI devices prior to launching TapNTempo but if you plug a MIDI device while TapNTempo is open, you can use the “Reset” button to load it.